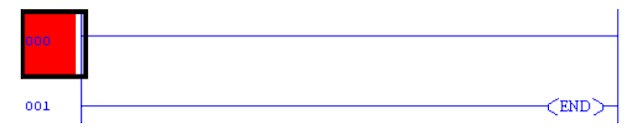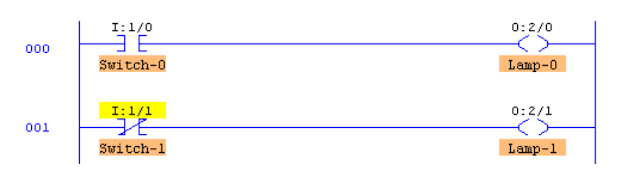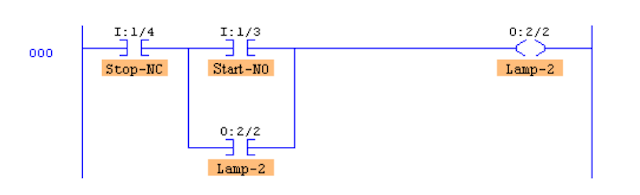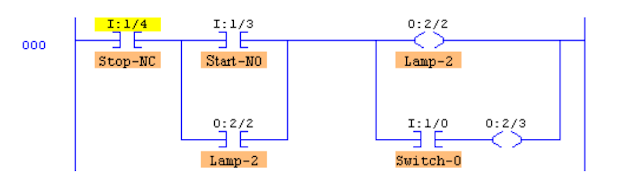Olá amigos, estarei através deste artigo recomendando a vocês o mesmo programa que nós utilizamos em sala da aula, quando conclui meu curso presencial de CLP, que foi um excelente software didático e gratuito. (15 dias free) ou versão completo por apenas $35 dólares, cerca de R$105 reais BR.
O que é o simulador de CLP LogixPro 500? (Download no final do post)
O LogixPro 500 é a ferramenta ideal para aprender os fundamentos da programação da lógica ladder. A aparência, a sensação e a operação do editor de ladder da LogixPro imitam tanto o software de edição de PLC de renome mundial da Rockwell, que muitos precisam de um segundo aspecto para ter certeza de qual editor eles estão usando. Claro que o give-away é a janela que contém uma das nossas simulações ProSim-II.
É aí que o LogixPro realmente supera as configurações típicas de treinamento do PLC que empregam um PLC conectado a um punhado de interruptores e luzes.
Patrocinadores:
Ao simular graficamente equipamentos de processo, tais como transportadores, plantas de engarrafamento, etc. em software, a natureza síncrona e interativa dos processos industriais reais, apresenta ao aluno uma experiência de programação muito mais realista e desafiadora.
Vamos mostrar algumas funções desse software, instruções da lógica de relés RSLogix.
Este exercício foi concebido para familiariza-lo com a operação do Logixpro e conduzi-lo paço a paço no processo de criação, edição e teste de programas para PLC utilizando as instruções LADDER suportadas pelo RSLogix.
Do menu Simulations presente na parte superior da barra de menus, selecione I/O simulation e a segure-se que a barra de instruções do usuário, similar a mostrada acima está visível.
A janela de edição de programas tem apenas uma linha de programa(rung), similar a mostrada acima. Esta linha representa o Fim de programa( End of progrma) e deve ser obrigatoriamente a ultima linha(rung) de qualquer programa. Se está é a única linha visível ou presente seu programa está vazio.
Se seu programa não está vazio, então você precisa criar um novo programa clicando no menu File e selecionando a opção “New”.Uma caixa de diálogo irá aparecer pedindo para selecionar um tipo de processador( Select Processor Type). Utilize o processador corrente e clique em “OK” para aceitar esta opção.
Agora maximize a janela de simulação ProSim-II Simulation
O Simulador de Entradas/Saídas (I/O Simulator)
A janela do simulador, similar a mostrada acima, deve estar a vista. Para este exercício utilizaremos a seção de simulação de entradas/Saídas, a qual consiste em 32 chaves e lâmpadas. Aparecem dois grupos de 16 chaves comutadoras conectadas as duas borneiras de entrada de nosso PLC simulado. Similarmente dois grupos de 16 lâmpadas estão conectadas a duas borneiras de saída de nosso PLC simulado. As duas borneiras de entrada estão identificadas com “I:1”e “I:3”, as borneiras de saída estão identificadas como “O:2”e “O:4”.
Patrocinadores:
Com o auxilio do mouse clique em várias chaves e note que o status do terminal ao qual a chave está conectada muda de cor. Mova o mouse sobre uma chave e observe que o cursor muda para uma mão, o que indica que o estado da chave pode ser alterado através de um clique neste local. Quando passamos o mouse sobre a chave aparece uma pequena janela (tip) informando que “Right Click to Toggle Switch Type"( clicando com o botão direito do mouse sobre a chave é possível mudar o tipo de chave). Faça um teste clicando com o botão direito e verifique que o tipo de chave muda é possível torna-la normalmente fechada, momentânea, retentiva.
Criação de Programas com RSLogix
Reduza o tamanho da janela do simulador I/O ao seu tamanho normal e clique novamente no botão do meio que foi utilizado anteriormente para ampliar a janela de simulação. Ao fazer isto as duas janelas, tanto a de programação quanto a de simulação, devem ser vistas ao mesmo tempo.Se quiser, você pode ajustar o tamanho relativo das janelas movendo com o mouse a barra que divide ambas.
Agora introduza o seguinte programa de apenas uma linha (rung), o qual consiste de uma só instrução de entrada XIC (XIC – Examine se entrada está fechada) e uma instrução de saída OTE (OTE – energizar a saída). Existe mais de uma forma de fazer isto, mas por enquanto mostraremos a forma que consideramos a mais utilizada.
Primeiro de um clique no botão “New Rung”presente na barra de instruções do usuário.
Este corresponde ao primeiro botão do lado esquerdo da barra. Se você mantiver o cursor do
mouse fixo sobre qualquer um destes botões por um ou dois segundos, aparecerá uma
pequena ajuda que descreve a função e o nome da instrução que o botão representa.
Agora, devemos ver uma nova linha de programa inserida como mostrado acima, e seu número indicado do lado esquerdo deverá estar selecionado. Podemos notar que a nova linha de programa foi criada sobre a linha de fim de programa (END) já existente. De uma maneira alternativa você pode marcar o símbolo da linha, na barra de instruções, com o botão esquerdo do mouse e arrasta-lo a qualquer um dos pequenos quadrados que aparecem no programa, o que gerará uma nova linha neste ponto.
Agora vamos clicar na instrução XIC com o botão esquerdo do mouse e ela será inserida na linha selecionada, logo após do quadrado que indica a seleção. Note que a nova instrução XIC inserida agora está marcada. Novamente, de forma alternativa você pode arrastar a instrução desde a barra de instruções até a linha de programa desejada.
Se você acidentalmente inserir uma instrução e deseja remove-la, de um clique com o botão esquerdo do mouse na instrução que deve ser removida e logo em seguida pressione a tecla “DEL” no teclado. Alternativamente, você pode dar um clique com o botão direito do mouse na instrução e selecionar “Cut” no menu que surge na tela.
De um clique com o botão esquerdo do mouse na instrução de saída OTE e está será inserida a direita de sua seleção atual.
Um duplo clique no botão esquerdo do mouse no sinal de interrogação “?“ presente na parte superior da instrução XIC, faz surgir uma caixa de texto começando com “?”. Nesta caixa de texto você deverá introduzir o endereço (I:1/0) do comutador que desejamos monitorar. Utilize a tecla Backspace para eliminar “?” presente na caixa de texto. Uma vez introduzido o endereço, de um clique em qualquer parte da tela, excetuando-se a caixa de texto, ou pressione a tecla enter e a caixa de texto se fechará.
Clique com o botão direito do mouse na instrução XIC e selecione a opção “Edit Symbol” do menu que aparece. Outra caixa de diálogo aparece onde podemos escrever um nome ( por exemplo chave 0) para associalo com este endereço. Um clique fora da caixa de texto a fechará.
Introduza o endereço do símbolo para instrução OTE e seu primeiro programa RSLogix estará pronto. Antes de continuar verifique se os endereços das instruções estão corretas.
Verificação do programa
O programa desenvolvido deve ser enviado para a memória do PLC(“Download”). Clique no botão “Toggle” na posição esquerda superior do painel de edição, como mostrado na figura que segue, para mostrar o painel do PLC.
Clique no botão “download” para começar a descarregar o programa para a memória do PLC. Uma vez completada, clique dentro do circulo com a opção “RUN” para começar a rodar o programa no PLC.
Patrocinadores:
Amplie a janela de simulação, de forma que seja possível observar as chaves e as lâmpadas, arrastando a para a direita com o mouse a barra que separa as janelas de simulação e de programação. Agora clique na chave I:1/00 no simulador e se tudo estiver correto, a lâmpada deve se iluminar.
Comute a chave entre On (ligado) e OFF(desligado) varias vezes e observe a mudança do valor indicado pelos quadrados de status do PLC, os quais estão constantemente atualizando a medida que o PLC varre as instruções do programa. Trate de colocar o PLC novamente em modo “PGM” e logo comute as chaves do simulador varias vezes e note o resultado. Coloque o PLC de novo no modo “RUN” e a varredura do programa é reiniciada.
Podemos imaginar a instrução XIC como um contato elétrico que permite o fluxo de corrente quando se fecha uma chave externa. Esperamos que a saída OTE se energize se permitimos que o fluxo de corrente chegue até ela. Na prática a instrução XIC é uma instrução condicional que verifica se o bit direcionado está em 1 (verdadeiro). Se verdadeiro, a corrente flui até OTE em nosso caso.
Edição do programa
Clique no botão “Toggle”no painel do PLC, o que colocará o PLC no modo “PGM” e permitirá ver o painel de edição.
Agora insira uma segunda linha ao programa como mostrado abaixo. Ao invés de introduzir os endereços como fizemos anteriormente, arraste o endereço desejado que aparece na simulação de I/O, levando até a instrução.
Note que a instrução XIO que testa a condição 0 ou Falso tem seu endereço marcado em amarelo. Isto indica que a instrução está verdadeira, que no caso de uma XIO significa que o bit endereçado está atualmente em “0” ou Falso.
Este é um bom momento de praticar suas habilidades de arrastar e soltar (dragNdrop). Trate de mover instruções de linha em linha ao clicar com o botão esquerdo do mouse sobre a instrução e mantendo o botão pressionado arraste a instrução a uma nova localização. Faça o mesmo com linhas completas, arrastando o quadro do lado esquerdo da linha e solte em outro local.
Uma vez que você já se sinta cômodo com o processo de arrastar e soltar, assegure-se que o programa fique igual ao mostrado acima. Agora baixe o programa no PLC e coloque o PLC em modo RUN. Comute ambas as chaves 0 e 1 entre as posições On e Off varias vezes e observe o efeito que tem sobre as lâmpadas. Assegure que está conforme o comportamento de seu programa.
Para/Partida (Stop/Start) usando OTL e OTUP.
Para este exercício necessitamos duas chaves normalmente abertas. Usando o botão direito do mouse clique nas chaves “I:1/2” e “I:1/3”, mudando seu tipo para pulsadores normalmente abertos ( N.ºpushuttons). Agora crie as seguintes linhas de programa. Uma vez introduzidas as linhas de forma correta, baixe o programa e rode o programa modificado .
Ative as chaves Start e Stop e assegure que as instruções de saída OTL e OTU respondam como estipulado em seu texto. Uma vez que tenha a lâmpada ligada é possível desliga-la quando perdemos a alimentação na chave STOP.
Patrocinadores:
Agora modifique seu programa de forma que opere corretamente quando você substitua a chave normalmente aberta (I:1/03) por uma chave normalmente fechada. Se agora cortarmos a alimentação no circuito da chave normalmente fechada, o que acontece com o estado da lâmpada (O:2/02).
Emulação do controle de convencional de Parada/Partida(Stop/Start).
Salve seu programa e selecione “New” a partir do menu “File”na parte superior da janela. Quando a caixa de dialogo aparecer clique em “OK”para selecionar o tipo de PLC default. Agora introduza o programa a seguir. Para introduzir uma bifurcação, apenas arraste o botão de bifurcação na linha e arraste as instruções necessárias na ramificação
Antes de baixar e rodar o programa, vamos dar uma olhada cuidadosa no uso da instrução XIC para verificar o estado de uma chave normalmente fechada (N.C.) de parada. Quando alguém pressiona a chave de parada (Stop), o bit I:1/04 irá ser verdadeiro ou falso, lembre que a chave que está conectada a esta entrada é normalmente fechada ? A instrução do tipo XIC ira para verdadeiro ou falso quando este tipo de chave for pressionada ? Esta é a lógica desejada? Rode o programa a verifique se está correto ... Se a tensão na entrada de parada cair a zero, qual o estado da lâmpada ? Porque você acha que a maioria prefere este método ao invés do método OTL/OTU para implementar o circuito de parada/partida.
Ramificações de saída com o RSLogix
Modifique seu programa para que seja igual a este :
Baixe o programa ao PLC e rode. Opere as chaves Stop e Start varias vezes com a Switch-0 aberta, e novamente com a Switch-0 fechada. Remova a instrução XIC da linha de ramificação de saída e observe a lâmpada 3 (saída O:2/3) quando você parte e para o circuito. Remova a instrução OTE da lâmpada c3 de forma que ela fique em série com a lâmpada 2. Baixe o programa para o PLC e rode. Observe com ambas as lâmpadas ligam com uma conexão vazia em paralelo. Pode nos parecer como um circuito elétrico, porém sabemos que na verdade não é e portanto obedece a um conjunto de regras distinto. Remova a ramificação vazia. Baixe o programa, rode e verifique se ele tem algum efeito na lógica de operação da linha.
Controle de uma lâmpada de dois locais diferentes
Crie, introduza e teste um programa que faça a função comum de controlar uma lâmpada de dois locais diferentes. Utilize as chaves comutadoras (I:1/00) e (I:1/01) para controlar a lâmpada (O:2/00) ... ( Ajuda: se ambas as chaves estão ligadas ou se ambas estão desligadas, a lâmpada deve estar ligada. Esta é uma forma de enfocar o problema).
Bom é isso pessoal, nada como treinar e praticar em um software próprio para CLPs, espero que tenham gostado desse artigo e até a próxima.
Outra dica também, para um melhor desempenho no seu treinamento, acesse a pagina oficial com exercícios para você por em prática.
Patrocinadores:
O que é o simulador de CLP LogixPro 500? (Download no final do post)
O LogixPro 500 é a ferramenta ideal para aprender os fundamentos da programação da lógica ladder. A aparência, a sensação e a operação do editor de ladder da LogixPro imitam tanto o software de edição de PLC de renome mundial da Rockwell, que muitos precisam de um segundo aspecto para ter certeza de qual editor eles estão usando. Claro que o give-away é a janela que contém uma das nossas simulações ProSim-II.
É aí que o LogixPro realmente supera as configurações típicas de treinamento do PLC que empregam um PLC conectado a um punhado de interruptores e luzes.
Patrocinadores:
Ao simular graficamente equipamentos de processo, tais como transportadores, plantas de engarrafamento, etc. em software, a natureza síncrona e interativa dos processos industriais reais, apresenta ao aluno uma experiência de programação muito mais realista e desafiadora.
 |
| Exemplo de acionamento de uma saída através de botoeira pulsante liga/desliga |
Vamos mostrar algumas funções desse software, instruções da lógica de relés RSLogix.
Este exercício foi concebido para familiariza-lo com a operação do Logixpro e conduzi-lo paço a paço no processo de criação, edição e teste de programas para PLC utilizando as instruções LADDER suportadas pelo RSLogix.
Do menu Simulations presente na parte superior da barra de menus, selecione I/O simulation e a segure-se que a barra de instruções do usuário, similar a mostrada acima está visível.
A janela de edição de programas tem apenas uma linha de programa(rung), similar a mostrada acima. Esta linha representa o Fim de programa( End of progrma) e deve ser obrigatoriamente a ultima linha(rung) de qualquer programa. Se está é a única linha visível ou presente seu programa está vazio.
Se seu programa não está vazio, então você precisa criar um novo programa clicando no menu File e selecionando a opção “New”.Uma caixa de diálogo irá aparecer pedindo para selecionar um tipo de processador( Select Processor Type). Utilize o processador corrente e clique em “OK” para aceitar esta opção.
Agora maximize a janela de simulação ProSim-II Simulation
O Simulador de Entradas/Saídas (I/O Simulator)
A janela do simulador, similar a mostrada acima, deve estar a vista. Para este exercício utilizaremos a seção de simulação de entradas/Saídas, a qual consiste em 32 chaves e lâmpadas. Aparecem dois grupos de 16 chaves comutadoras conectadas as duas borneiras de entrada de nosso PLC simulado. Similarmente dois grupos de 16 lâmpadas estão conectadas a duas borneiras de saída de nosso PLC simulado. As duas borneiras de entrada estão identificadas com “I:1”e “I:3”, as borneiras de saída estão identificadas como “O:2”e “O:4”.
Patrocinadores:
Com o auxilio do mouse clique em várias chaves e note que o status do terminal ao qual a chave está conectada muda de cor. Mova o mouse sobre uma chave e observe que o cursor muda para uma mão, o que indica que o estado da chave pode ser alterado através de um clique neste local. Quando passamos o mouse sobre a chave aparece uma pequena janela (tip) informando que “Right Click to Toggle Switch Type"( clicando com o botão direito do mouse sobre a chave é possível mudar o tipo de chave). Faça um teste clicando com o botão direito e verifique que o tipo de chave muda é possível torna-la normalmente fechada, momentânea, retentiva.
Criação de Programas com RSLogix
Reduza o tamanho da janela do simulador I/O ao seu tamanho normal e clique novamente no botão do meio que foi utilizado anteriormente para ampliar a janela de simulação. Ao fazer isto as duas janelas, tanto a de programação quanto a de simulação, devem ser vistas ao mesmo tempo.Se quiser, você pode ajustar o tamanho relativo das janelas movendo com o mouse a barra que divide ambas.
Agora introduza o seguinte programa de apenas uma linha (rung), o qual consiste de uma só instrução de entrada XIC (XIC – Examine se entrada está fechada) e uma instrução de saída OTE (OTE – energizar a saída). Existe mais de uma forma de fazer isto, mas por enquanto mostraremos a forma que consideramos a mais utilizada.
"New Rung"
Agora, devemos ver uma nova linha de programa inserida como mostrado acima, e seu número indicado do lado esquerdo deverá estar selecionado. Podemos notar que a nova linha de programa foi criada sobre a linha de fim de programa (END) já existente. De uma maneira alternativa você pode marcar o símbolo da linha, na barra de instruções, com o botão esquerdo do mouse e arrasta-lo a qualquer um dos pequenos quadrados que aparecem no programa, o que gerará uma nova linha neste ponto.
Agora vamos clicar na instrução XIC com o botão esquerdo do mouse e ela será inserida na linha selecionada, logo após do quadrado que indica a seleção. Note que a nova instrução XIC inserida agora está marcada. Novamente, de forma alternativa você pode arrastar a instrução desde a barra de instruções até a linha de programa desejada.
Se você acidentalmente inserir uma instrução e deseja remove-la, de um clique com o botão esquerdo do mouse na instrução que deve ser removida e logo em seguida pressione a tecla “DEL” no teclado. Alternativamente, você pode dar um clique com o botão direito do mouse na instrução e selecionar “Cut” no menu que surge na tela.
De um clique com o botão esquerdo do mouse na instrução de saída OTE e está será inserida a direita de sua seleção atual.
Um duplo clique no botão esquerdo do mouse no sinal de interrogação “?“ presente na parte superior da instrução XIC, faz surgir uma caixa de texto começando com “?”. Nesta caixa de texto você deverá introduzir o endereço (I:1/0) do comutador que desejamos monitorar. Utilize a tecla Backspace para eliminar “?” presente na caixa de texto. Uma vez introduzido o endereço, de um clique em qualquer parte da tela, excetuando-se a caixa de texto, ou pressione a tecla enter e a caixa de texto se fechará.
Clique com o botão direito do mouse na instrução XIC e selecione a opção “Edit Symbol” do menu que aparece. Outra caixa de diálogo aparece onde podemos escrever um nome ( por exemplo chave 0) para associalo com este endereço. Um clique fora da caixa de texto a fechará.
Introduza o endereço do símbolo para instrução OTE e seu primeiro programa RSLogix estará pronto. Antes de continuar verifique se os endereços das instruções estão corretas.
Verificação do programa
O programa desenvolvido deve ser enviado para a memória do PLC(“Download”). Clique no botão “Toggle” na posição esquerda superior do painel de edição, como mostrado na figura que segue, para mostrar o painel do PLC.
Clique no botão “download” para começar a descarregar o programa para a memória do PLC. Uma vez completada, clique dentro do circulo com a opção “RUN” para começar a rodar o programa no PLC.
Patrocinadores:
Amplie a janela de simulação, de forma que seja possível observar as chaves e as lâmpadas, arrastando a para a direita com o mouse a barra que separa as janelas de simulação e de programação. Agora clique na chave I:1/00 no simulador e se tudo estiver correto, a lâmpada deve se iluminar.
Comute a chave entre On (ligado) e OFF(desligado) varias vezes e observe a mudança do valor indicado pelos quadrados de status do PLC, os quais estão constantemente atualizando a medida que o PLC varre as instruções do programa. Trate de colocar o PLC novamente em modo “PGM” e logo comute as chaves do simulador varias vezes e note o resultado. Coloque o PLC de novo no modo “RUN” e a varredura do programa é reiniciada.
Podemos imaginar a instrução XIC como um contato elétrico que permite o fluxo de corrente quando se fecha uma chave externa. Esperamos que a saída OTE se energize se permitimos que o fluxo de corrente chegue até ela. Na prática a instrução XIC é uma instrução condicional que verifica se o bit direcionado está em 1 (verdadeiro). Se verdadeiro, a corrente flui até OTE em nosso caso.
Edição do programa
Clique no botão “Toggle”no painel do PLC, o que colocará o PLC no modo “PGM” e permitirá ver o painel de edição.
Agora insira uma segunda linha ao programa como mostrado abaixo. Ao invés de introduzir os endereços como fizemos anteriormente, arraste o endereço desejado que aparece na simulação de I/O, levando até a instrução.
Note que a instrução XIO que testa a condição 0 ou Falso tem seu endereço marcado em amarelo. Isto indica que a instrução está verdadeira, que no caso de uma XIO significa que o bit endereçado está atualmente em “0” ou Falso.
Este é um bom momento de praticar suas habilidades de arrastar e soltar (dragNdrop). Trate de mover instruções de linha em linha ao clicar com o botão esquerdo do mouse sobre a instrução e mantendo o botão pressionado arraste a instrução a uma nova localização. Faça o mesmo com linhas completas, arrastando o quadro do lado esquerdo da linha e solte em outro local.
Uma vez que você já se sinta cômodo com o processo de arrastar e soltar, assegure-se que o programa fique igual ao mostrado acima. Agora baixe o programa no PLC e coloque o PLC em modo RUN. Comute ambas as chaves 0 e 1 entre as posições On e Off varias vezes e observe o efeito que tem sobre as lâmpadas. Assegure que está conforme o comportamento de seu programa.
Para/Partida (Stop/Start) usando OTL e OTUP.
Para este exercício necessitamos duas chaves normalmente abertas. Usando o botão direito do mouse clique nas chaves “I:1/2” e “I:1/3”, mudando seu tipo para pulsadores normalmente abertos ( N.ºpushuttons). Agora crie as seguintes linhas de programa. Uma vez introduzidas as linhas de forma correta, baixe o programa e rode o programa modificado .
Ative as chaves Start e Stop e assegure que as instruções de saída OTL e OTU respondam como estipulado em seu texto. Uma vez que tenha a lâmpada ligada é possível desliga-la quando perdemos a alimentação na chave STOP.
Patrocinadores:
Agora modifique seu programa de forma que opere corretamente quando você substitua a chave normalmente aberta (I:1/03) por uma chave normalmente fechada. Se agora cortarmos a alimentação no circuito da chave normalmente fechada, o que acontece com o estado da lâmpada (O:2/02).
Emulação do controle de convencional de Parada/Partida(Stop/Start).
Salve seu programa e selecione “New” a partir do menu “File”na parte superior da janela. Quando a caixa de dialogo aparecer clique em “OK”para selecionar o tipo de PLC default. Agora introduza o programa a seguir. Para introduzir uma bifurcação, apenas arraste o botão de bifurcação na linha e arraste as instruções necessárias na ramificação
Antes de baixar e rodar o programa, vamos dar uma olhada cuidadosa no uso da instrução XIC para verificar o estado de uma chave normalmente fechada (N.C.) de parada. Quando alguém pressiona a chave de parada (Stop), o bit I:1/04 irá ser verdadeiro ou falso, lembre que a chave que está conectada a esta entrada é normalmente fechada ? A instrução do tipo XIC ira para verdadeiro ou falso quando este tipo de chave for pressionada ? Esta é a lógica desejada? Rode o programa a verifique se está correto ... Se a tensão na entrada de parada cair a zero, qual o estado da lâmpada ? Porque você acha que a maioria prefere este método ao invés do método OTL/OTU para implementar o circuito de parada/partida.
Ramificações de saída com o RSLogix
Modifique seu programa para que seja igual a este :
Baixe o programa ao PLC e rode. Opere as chaves Stop e Start varias vezes com a Switch-0 aberta, e novamente com a Switch-0 fechada. Remova a instrução XIC da linha de ramificação de saída e observe a lâmpada 3 (saída O:2/3) quando você parte e para o circuito. Remova a instrução OTE da lâmpada c3 de forma que ela fique em série com a lâmpada 2. Baixe o programa para o PLC e rode. Observe com ambas as lâmpadas ligam com uma conexão vazia em paralelo. Pode nos parecer como um circuito elétrico, porém sabemos que na verdade não é e portanto obedece a um conjunto de regras distinto. Remova a ramificação vazia. Baixe o programa, rode e verifique se ele tem algum efeito na lógica de operação da linha.
Controle de uma lâmpada de dois locais diferentes
Crie, introduza e teste um programa que faça a função comum de controlar uma lâmpada de dois locais diferentes. Utilize as chaves comutadoras (I:1/00) e (I:1/01) para controlar a lâmpada (O:2/00) ... ( Ajuda: se ambas as chaves estão ligadas ou se ambas estão desligadas, a lâmpada deve estar ligada. Esta é uma forma de enfocar o problema).
Bom é isso pessoal, nada como treinar e praticar em um software próprio para CLPs, espero que tenham gostado desse artigo e até a próxima.
Outra dica também, para um melhor desempenho no seu treinamento, acesse a pagina oficial com exercícios para você por em prática.
Patrocinadores: